Guide de démarrage - Administrateur
Avec Cognix Cloud, vous bénéficiez d'un nombre illimité d'utilisateurs.
Grâce à Cognix Cloud, tous vos collaborateurs vont pouvoir bénéficier de leur espace de stockage personnel. Les dossiers d'un espace cloud peuvent être tout ou partie partagés à d'autres utilisateurs. L'administrateur du cloud, ainsi que les administrateurs de groupe, peuvent créer, modifier ou supprimer des utilisateurs.
Pour accéder à la gestion de vos utilisateurs, connectez-vous à l'interface web de votre cloud, et découvrez toutes les fonctions de gestion suivante :
- Accès à la gestion des utilisateurs
- Créer un nouvel utilisateur
- Modification et paramètres avancés d'un utilisateur
- Supprimer un utilisateur
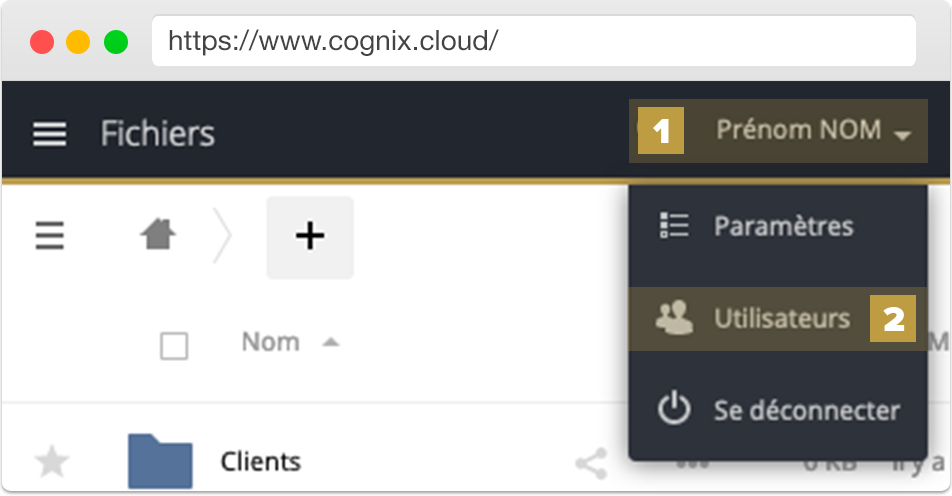
Etape 1 . Accès à la gestion des utilisateurs
La gestion des utilisateurs est disponible sur l'interface web pour tous les administrateurs (Cognix Cloud ou de groupe).
Pour accéder à cette page :
- 1 . Cliquez sur votre nom d'utilisateur en haut à droite de l'interface,
- 2 . Cliquez sur le lien "Utilisateurs".
Fonctions principales de l'interface web
- 1 . Création
- Création d'utilisateurs
- Création de groupes d'utilisateursd’autres utilisateurs
- 2 . Liste des utilisateurs
- Listing des utilisateurs
- Modification des utilisateurs
- Suppression d'utilisateurs
- 3 . Liste des groupes
- Liste des groupes d'utilisateurs
- Accès aux utilisateurs dans les différents groupes
- 4 . Paramètres avancés
- Paramètres avancés d'affichage
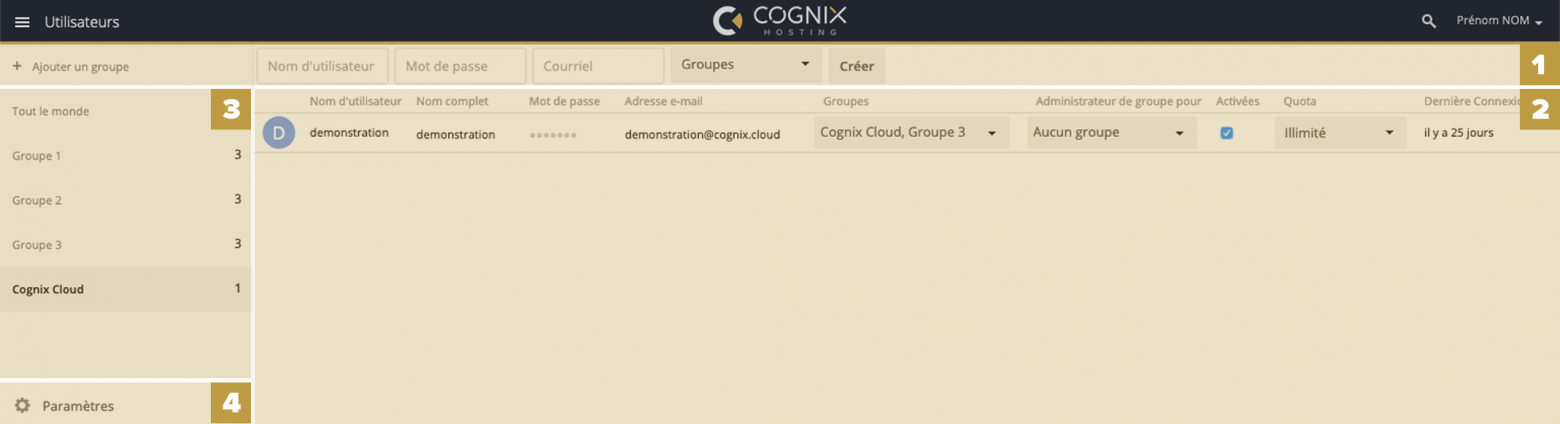
Etape 2 . Créer un nouvel utilisateur
La première étape de création d'un utilisateur est de définir son nom d'utilisateur, son email ainsi que le ou les groupes auquel il est rattaché.
Pour cela, il vous suffit donc, via le formulaire en haut de page de remplir les champs suivants :
- 1 . Nom d'utilisateur
- Le nom d'utilisateur, également appelé Identifiant, sera utilisé par l'utilisateur pour se connecter.
- Cet identifiant, unique, ne pourra être modifié par la suite.
- Il peut contenir des lettres (a-z, A-Z), des chiffres (0-9) et des caractères spéciaux ( « - » ; « _ » ; « . » ; « @ »).
- 2 . Mot de passe
- Le mot de passe peut-être défini par vous ou l'utilisateur.
- Récommandé : Pour laisser l'utilisateur personnaliser son mot de passe, accédez aux paramètres et décochez "Définir un mot de passe pour les nouveaux utilisateurs. Dans ce cas, l'utilisateur recevra un mail avec un lien afin de définir son mot de passe.
- 3 . Courriel
- Le courriel, ou email, permettra de contacter l'utilisateur. L'utilisateur peut recevoir un email de Cognix Cloud principalement pour :
- Définir son mot de passe. (ou le récupérer en cas de perte de celui-ci).
- Recevoir les notifications.
- 4 . Groupes
- L'utilisateur peut être rattaché à un ou plusieurs groupes.
- Les groupes peuvent être créés au moment de la création de l'utilisateur, ou en utilisant la fonction "Ajouter un groupe" en haut de la liste des groupes.
- L'utilisateur peut être rattaché à un ou plusieurs groupes.
Etape 3 . Modification et paramètres avancés d'un utilisateur
Après avoir créé un ou plusieurs utilisateurs, vous allez pouvoir gérer leurs paramètres avancés. Ces paramètres sont modifiables à tout moment, certains pouvant par ailleurs être modifiés par l'utilisateur lui-même.
- 1 . Nom d'utilisateur
- 2 . Nom complet
- Le nom complet sera principalement affiché pour définir les partages. Il sera affiché lorsqu'un collaborateur cherchera à partager un document ainsi que dans la liste des partages existants.
- 3 . Mot de passe
- Le mot de passe peut être changé à tout moment par l'administrateur ou l'utilisateur lui-même. Pour des questions de sécurité et de confidentialité, nous recommandons de laisser l'utilisateur gérer son mot de passe.
- 4 . Courriel
- 5 . Groupes
- Un utilisateur peut être rattaché à un ou plusieurs groupes. Ces groupes ont principalement pour fonction de faciliter le partage de documents à un plusieurs collaborateurs simultanément.
- Astuce : Pour donner des droits d'administrateur de Cognix Cloud à un utilisateur, sélectionnez le groupe admin.
- 6 . Administrateur de groupe
- L'administrateur de groupe a la possibilité de gérer la liste des utilisateurs du groupe. Il peut créer, modifier ou supprimer des utilisateurs. Un utilisateur peut être administrateur de groupe de plusieurs groupes simultanément.
- 7 . Activés
- Cette fonction permet de désactiver le cloud personnel d'un utilisateur sans en supprimer les données. L'utilisateur ne pourra alors plus se connecter.
- 8 . Quota
- Par défaut, chaque cloud personnel d'utilisateur peut utiliser 100% de l'espace disque disponible. Le quota permet de définir l'espace disque maximum utilisable par un utilisateur.
- Astuce : Lorsque qu'un utilisateur partage un dossier, l'espace de stockage utilisé n'est que sur le cloud du propriétaire du dossier. En définissant un quota à 0 à un utilisateur, vous bloquerez la possibilité de créer des documents en dehors des dossiers qui lui sont partagés.
- Remarque : Dans les paramètres avancés, vous pourrez définir un quota par défaut qui sera appliqué à tous les utilisateurs, à l'exception de ceux pour lesquels un quota spécifique aura été défini.
Etape 4 . Supprimer un utilisateur
Attention la suppression d'un utilisateur supprimera immédiatement la totalité de ses données sur le cloud !
Pour supprimer un utilisateur, survolez la liste des utilisateurs avec votre souris. En survolant l'utilisateur, vous verrez apparaître tout à droite une icône représentant une Corbeille.
Une pop-up d'alerte vous rappelera que la suppression est définitive. Cliquez sur Oui pour confirmer la suppression.
